この記事は2024年5月1日時点のものです。
ブログを続けていると、今とは違う分野のテーマで2個目、3個目のブログを作りたいという方も出てくるでしょう。
ブログを作るのは初めてではないし、1個目は出来たから大丈夫と思いきや、久しぶりすぎてやり方が分からないと戸惑っている人のために、一から説明していきたいと思います。
A8.net Xサーバードメイン セルフバック
ドメイン取得に関しては、「ドメイン無料やドメイン1円」というネット広告をよく見ますが、サーバーを契約しなおしての価格だったりするので、基本は契約したサーバーから取るのが一番安心で把握しやすいと私は思っています。
ただASPなどでキャッシュバックがある場合もあるので、調べてそちらを経由するとお得ですよ。
下記はA8.netというASPの案件なのですが、セルフバックといって自分で契約してもキャッシュバックがあります。ちょうどキャンペーン中で「1,100円未満のドメインの取得なら、10%から100%キャッシュバック」となっておりほぼ無料となっています。
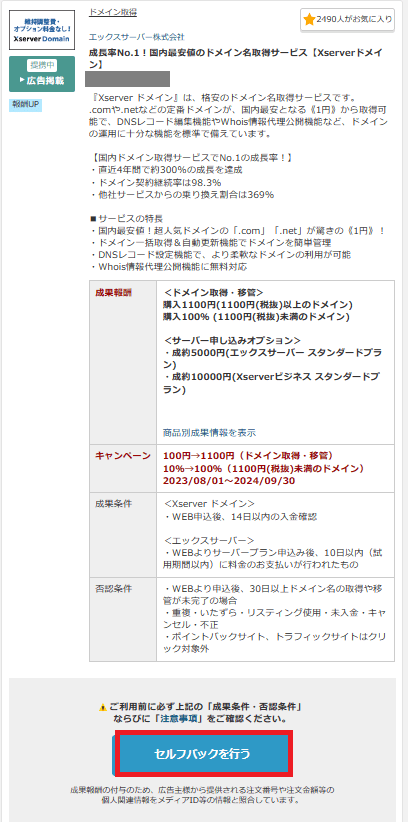
【セルフバック】をクリックしたら、Xサーバーのドメインページに移動するので、希望するドメインを入力して【検索する】をクリックします。
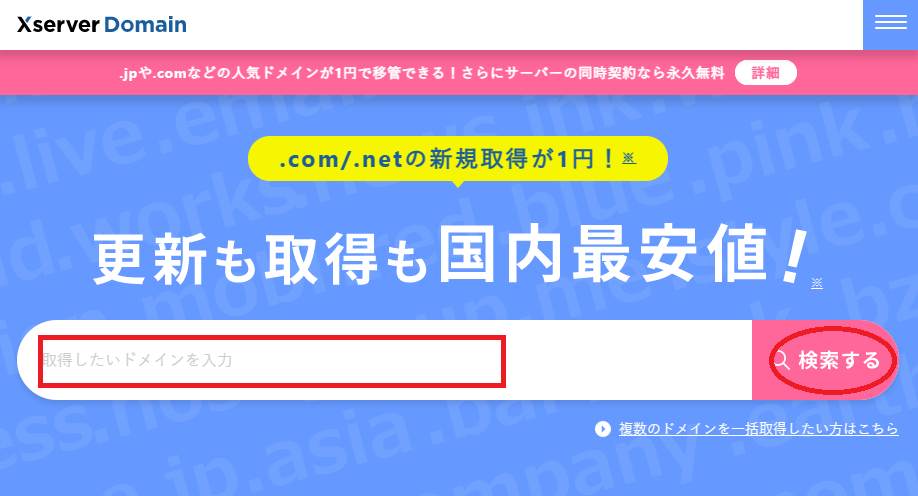
希望のドメインが取得可能かや、他のドメインの候補や金額が表示されます。
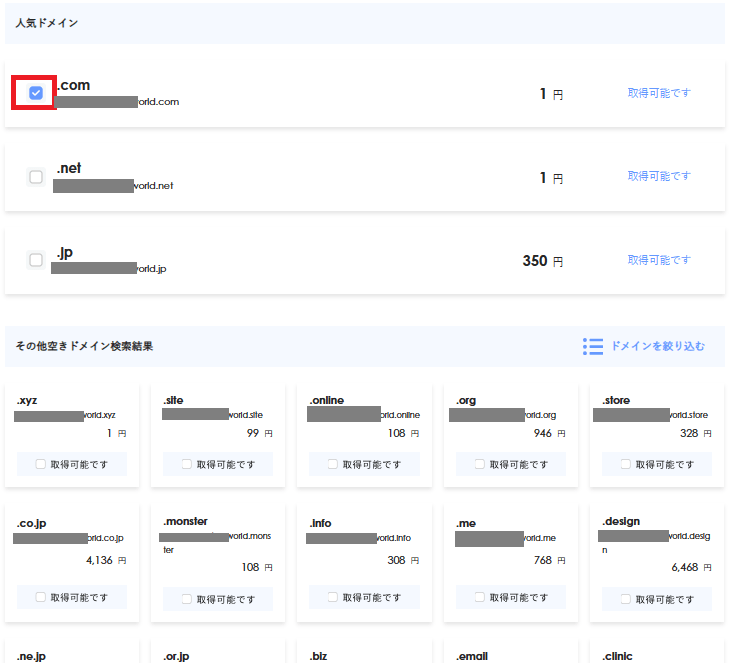
使用したいドメイン名の左側にチェックを入れて、【取得手続きに進む】をクリックします。
ここが大事なのですが、この1円という値段はXserver以外からサーバーを移管してアドレスを作った時の1年間のアドレスの価格です。
今回はもともとXserverを契約しているので【利用しない】にチェックをいれるので、1円ではありません!!
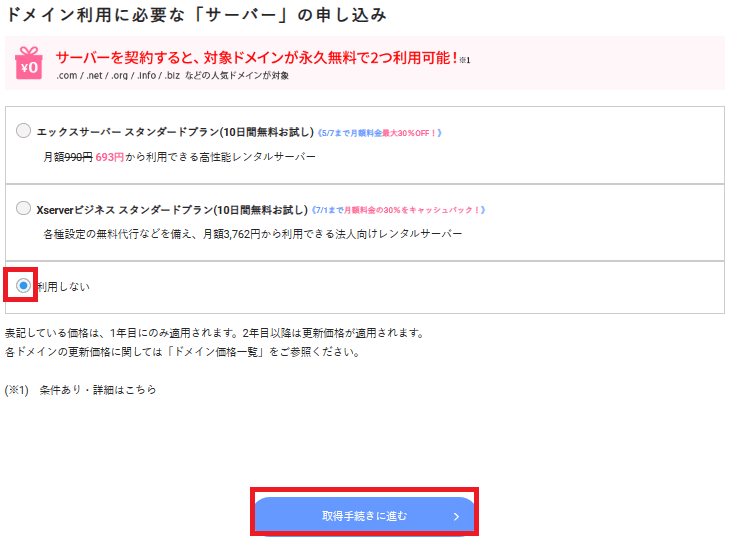
【取得手続きに進む】をクリックします。Xサーバーのアカウントとパスワードを入力して【ログイン】をクリックします。
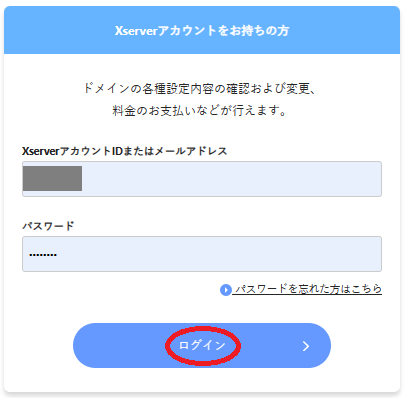
前の前の画面で、レンタルサーバーは契約済みなので、利用しないにチェックを入れたためドメイン代は1円ではなく770円になりました。支払い方法にチェックを入れて【お申込内容の確認】をクリックします。
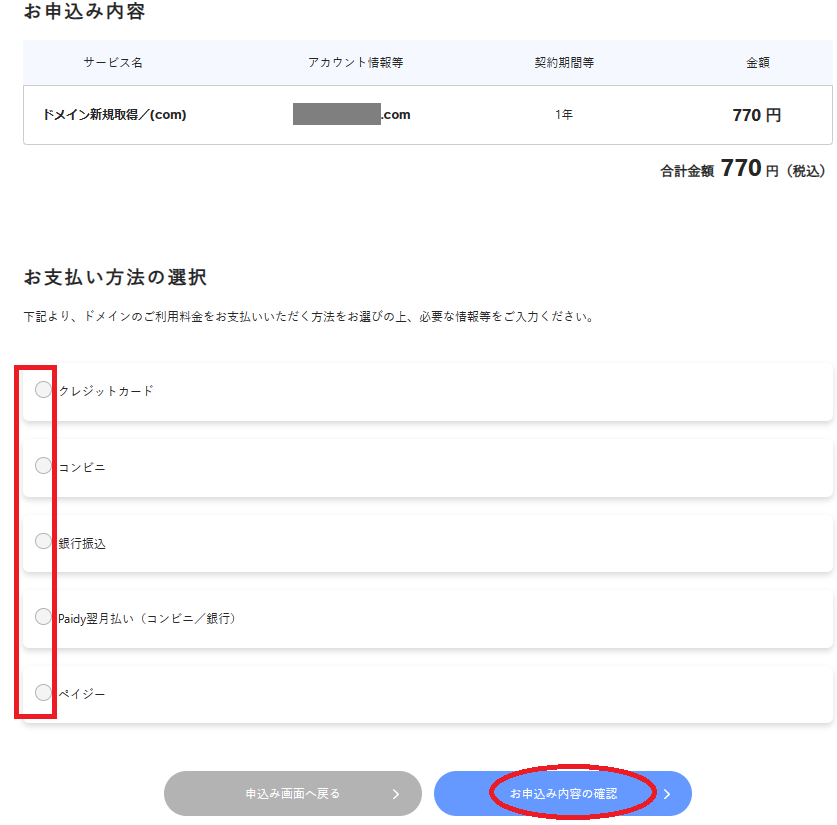
お申込み完了画面まで進めます。入金が完了次第、ドメインが反映されます。
一年間でこのドメインに770円かかりましたが、A8.netのセルフバックで700円戻ってきました。実質1年間70円でドメインを取得することができました。
複数ブログの作り方の流れ
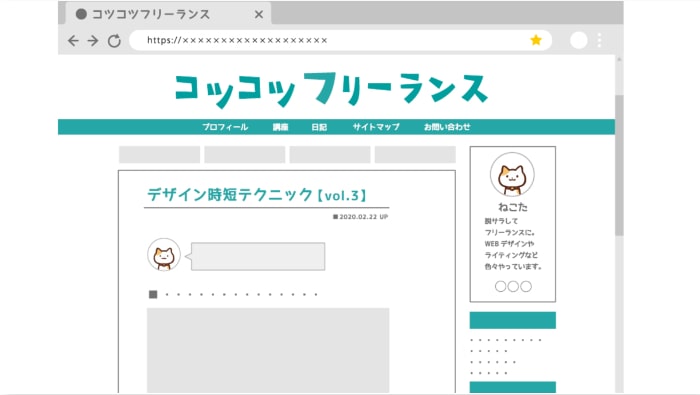
○○○○.comなどの新しいアドレスを取得します。
前項のA8.netのセルフバックを使用して、ドメイン名を取得した場合はこちらのSTEP1は飛ばしてください。
ワードプレスのログイン時のパスワードや、アドレス、ブログ名などを登録します。
・SLLの設定
・テーマのダウンロード(省略)
・プラグイン(省略)
・Googleアナリティクス
・Googleサーチコンソール
STEP1 独自ドメインを取得
前項のA8.netのセルフバックを使用して、ドメイン名を取得した場合はこちらのSTEP1は飛ばしてください。
Xserverのアカウントログイン画面 を開きましょう。
XserverアカウントIDまたはメールアドレスとパスワードを入力し【ログイン】をクリックします。
 女性
女性アカウント画面にログイン!
メールアドレス認証画面が表示されるので、登録アドレスに届いた認証コードを入力します。
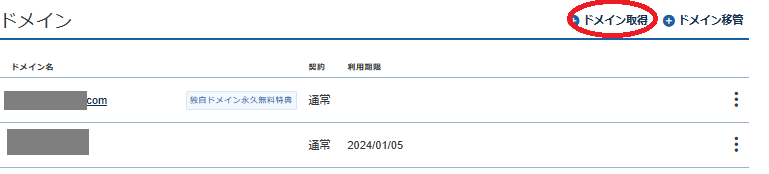
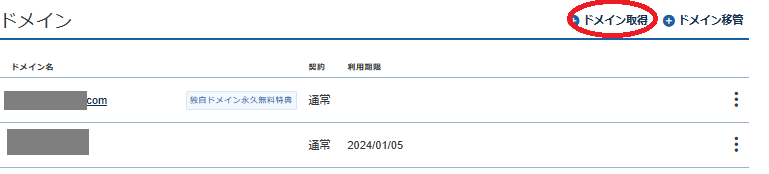
【ドメイン取得】をクリックします。
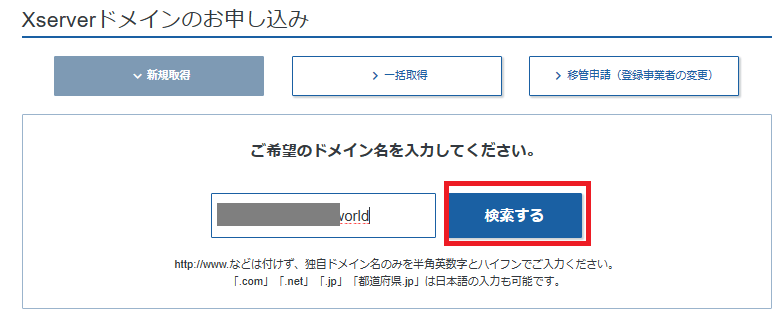
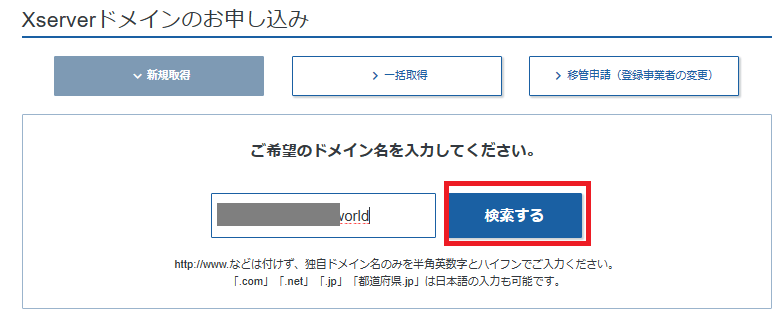
希望するドメイン名が使用できるか確認します。
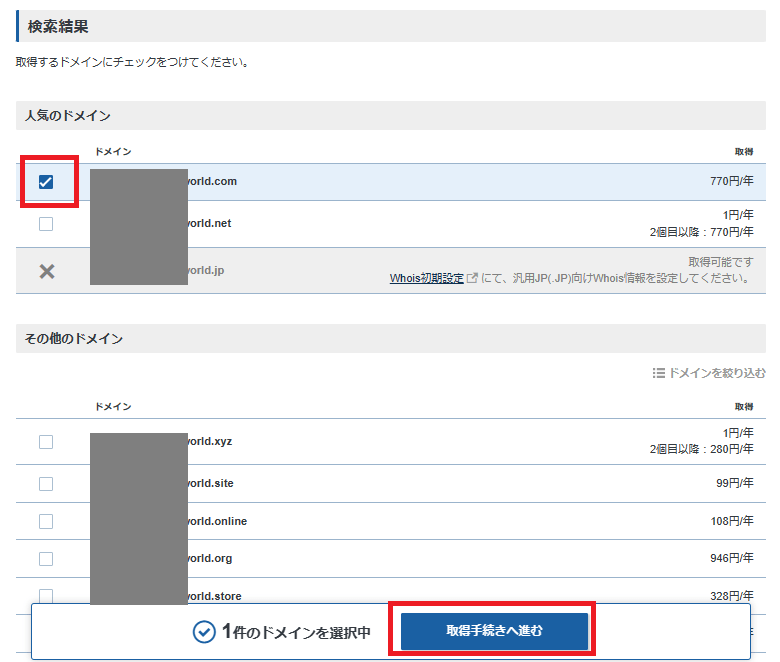
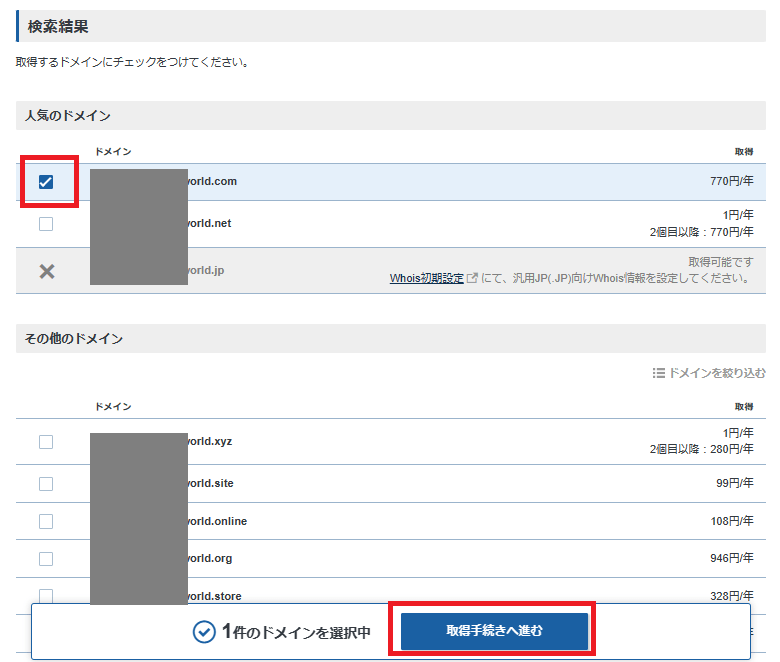
契約したいドメイン名の左横にチェックを入れて、【取得手続きへ進む】をクリックします。
STEP2 サーバーの設定



サーバーパネル画面にログイン!
①【ドメイン設定】をクリックします。
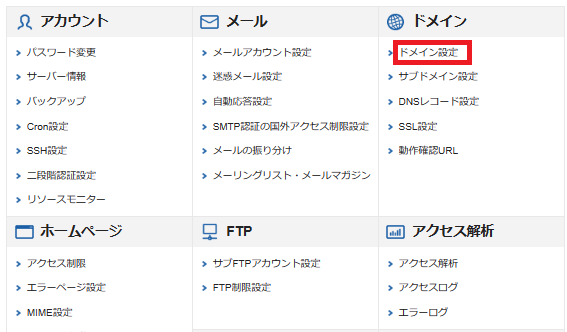
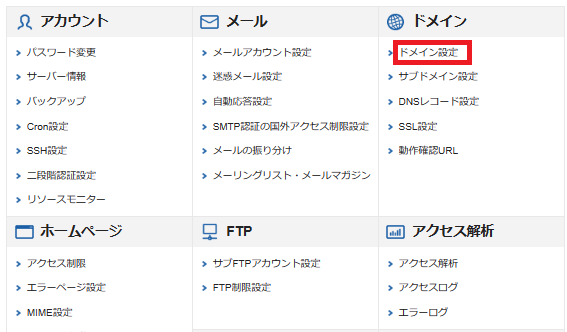
②ドメイン追加タグを開き、新しく取得したドメイン名を入力、2か所チェックを入れて、【確認画面へ進む】をクリックします。
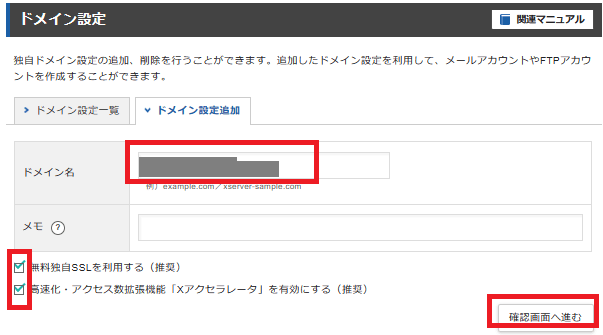
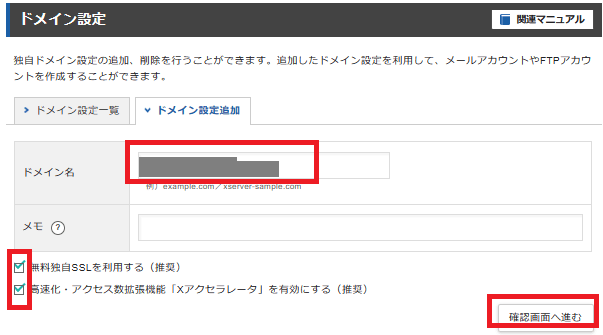
③【追加する】をクリックします。
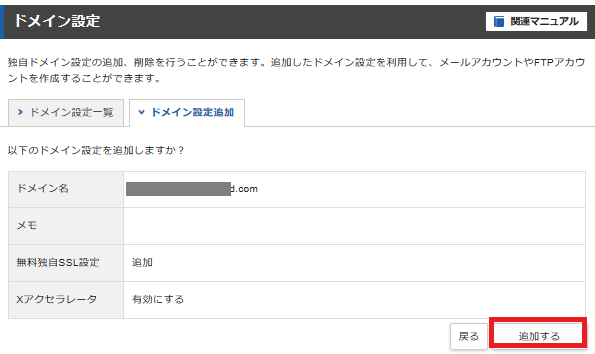
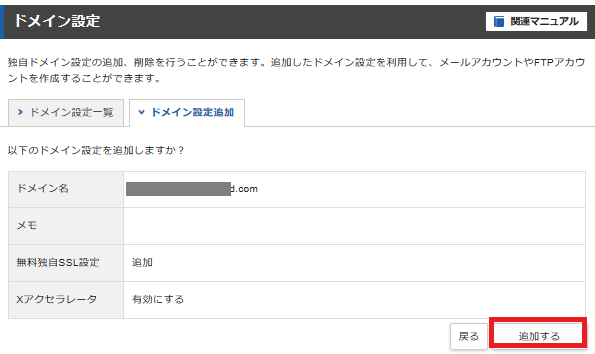
「ドメイン設定の追加を完了しました。設定内容は以下の通りです。」の画面が出れば無事に完了です。
STEP3 サーバーにワードプレスをインストール
①【WordPress簡単インストール】をクリックします。
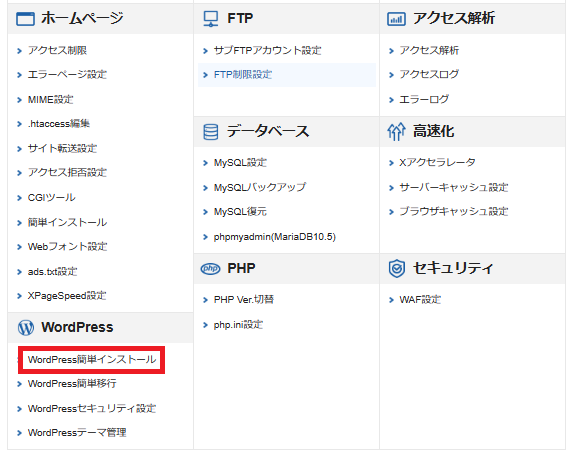
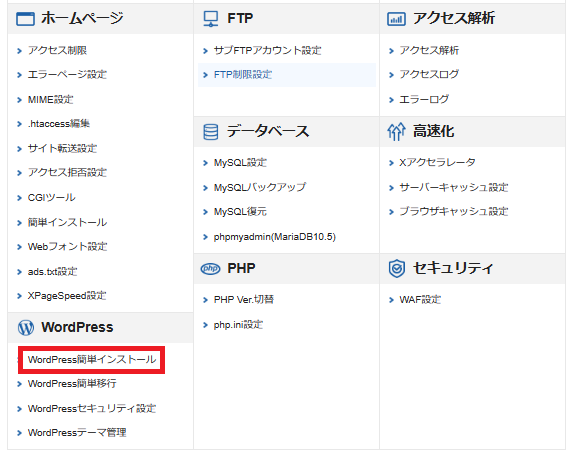
②WordPressインストールタグを開きます。
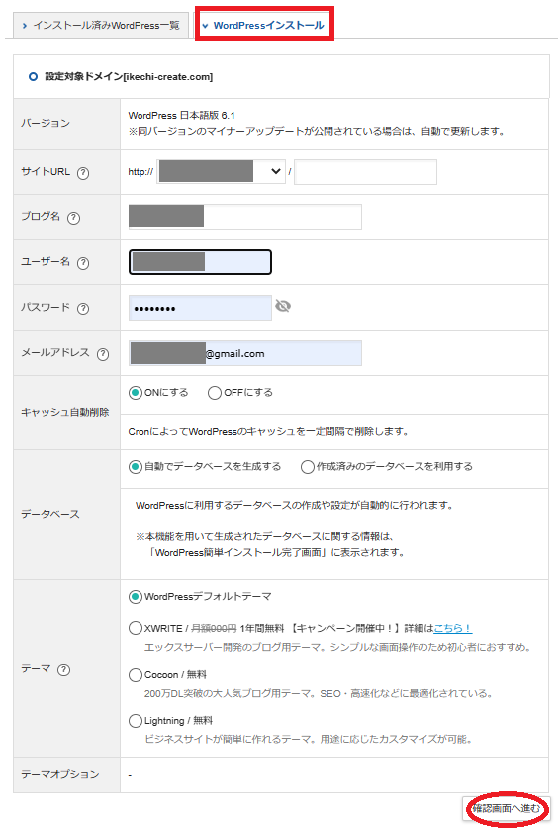
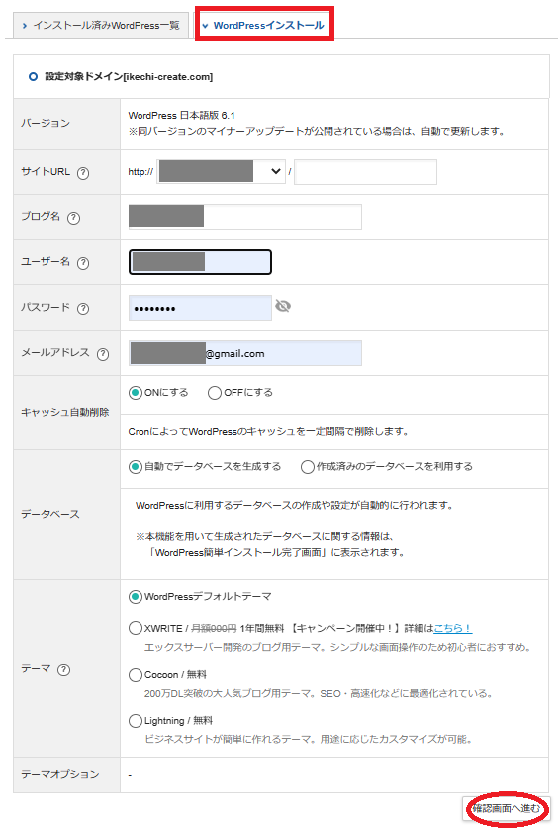
| ブログ名 | 新しいブログの名前(後で変更することも出来ます) |
| ユーザー名 | ワードプレスにログインする時のユーザー名を考えて入力。 |
| パスワード | ワードプレスにログインする時のパスワードを考えて入力。 |
| メールアドレス | アドレスを入力。 |
| テーマ | 後で設定できます。 |
③内容に間違いがないかを確認して、【インストールする】をクリックします。
反映されるまでに少し時間がかかります。管理画面ULRから入れない場合は、少し時間をおいてからアクセスすると繋がりますよ。
STEP4 ワードプレスの初期設定
ダッシュボードメニューの【設定】→【一般】をクリックします。
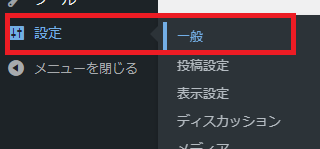
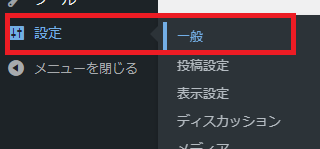
2行とも「http:」になっているので、”s”を付け足して「https:」にして、画面の左下の【変更を保存】をクリックします。
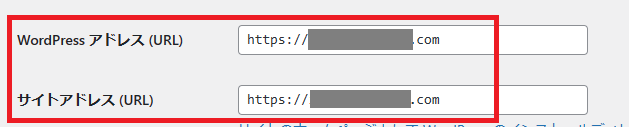
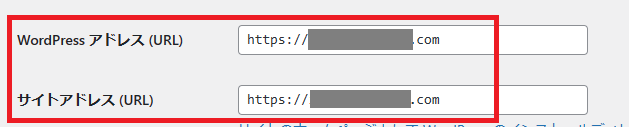
これでSLLの設定は完了です。画面上に表示されている自分のアドレス左横に鍵マークが表示されていると思います。
テーマのダウンロード方法と、初期のプラグイン導入は別記事にしていこうと思うので、ここでは割愛します。
SWELLの設定は下記の記事に載っているので、よかったら参考にしてくださいね。
有料テーマの『SWELL』を購入しようと思っている人は始めから、すでに購入している人はアップロード方法からご覧ください。


STEP5 外部ツールと連携させる
『Googleアナリティクス』と『Googleサーチコンソール』に連携させておきましょう。初心者の方にはコードを触らずに両者を簡単に連携させることが出来る「All in One SEO」というプラグインを使用することをおすすめします。
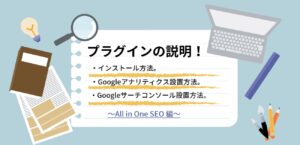
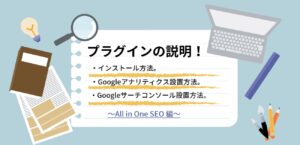
まとめ


一度は設定しているので「あっ、こんな感じだったな・・・」という感覚で、なんとか設定できたのではないでしょうか。でもさすがに、まだ2回目だと何も見ずには無理ですよね。
間違わないことが大事なので、ゆっくりでも一歩ずつ設定していきましょう。
2個目、3個目のブログも早く軌道にのるといいですね!







