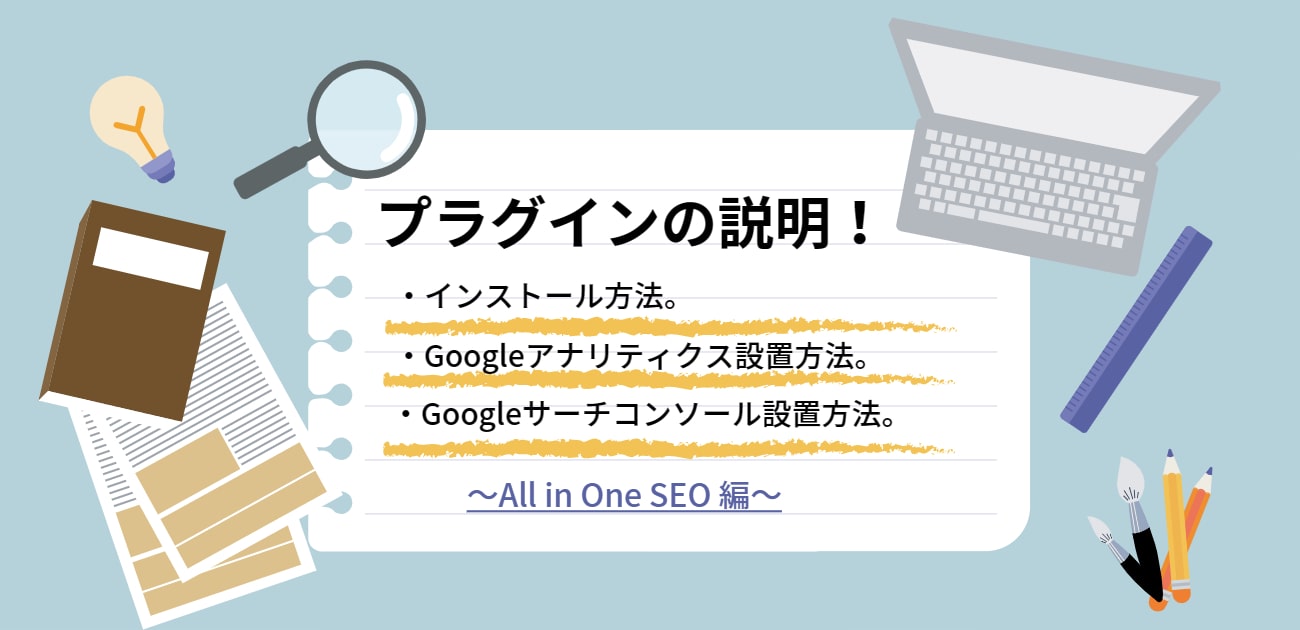プラグイン「All in One SEO」をインストールして、「Googleアナリティクス」と「Googleサーチコンソール」のコードを簡単にワードプレス内に埋め込む方法を説明します。
All in One SEO
WordPressのダッシュボードメニューの①【プラグイン】画面を開き、②【新規追加】をクリックします。
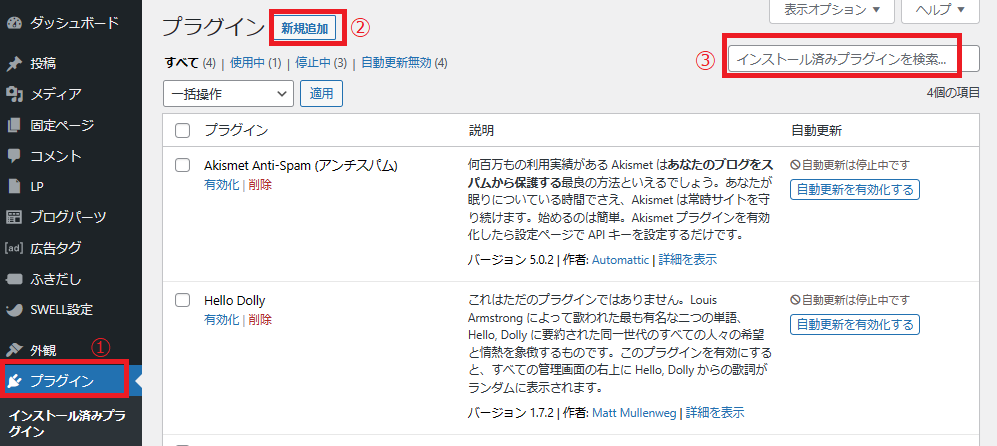
③の四角の中に「All in One SEO」と入力して、プラグインが表示されたら【今すぐインストール】をクリックします。
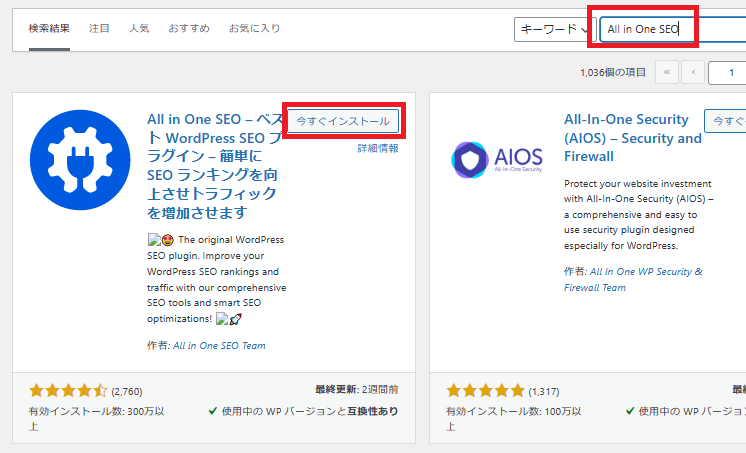
インストールが終わったら【有効化】をクリックします。
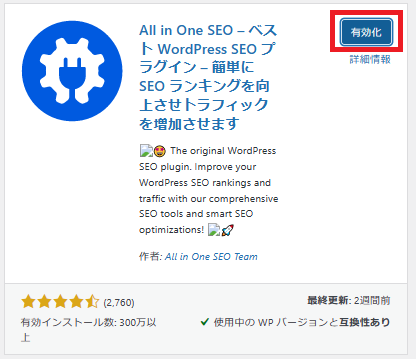
Googleアナリティクス登録方法
Googleアナリティクスの管理画面を開き、①で新しく登録したサイトの名前を表示させます。【トラッキング情報】の【トラッキングコード】をクリックします。
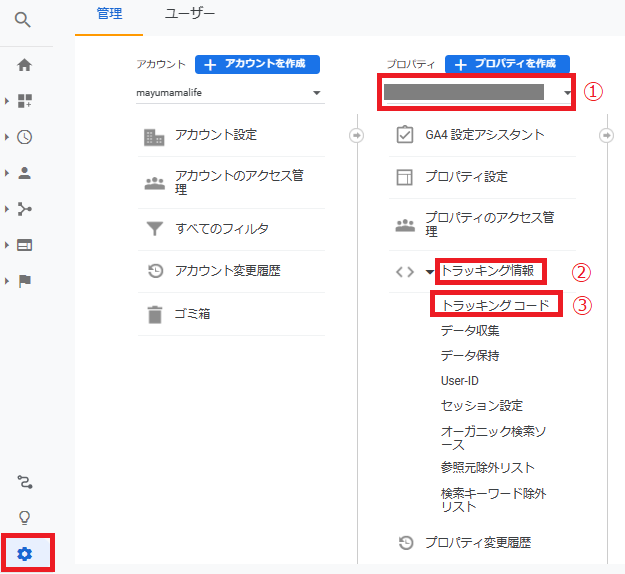
赤枠の個所を全部コピーします。
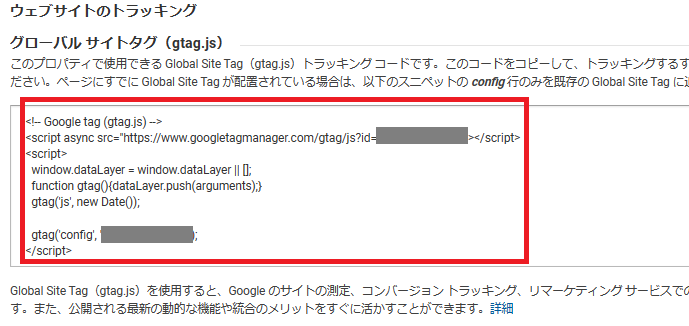
WordPressのダッシュボードメニューの【All in One SEO】の【一般設定】を開きます。
③の【ウェブマスターツール】のタグを開き、④にGoogleアナリティクスでコピーしておいた「グローバルサイトタグ」を貼り付けます。忘れずに⑤の【変更の保存】をしておきましょう。
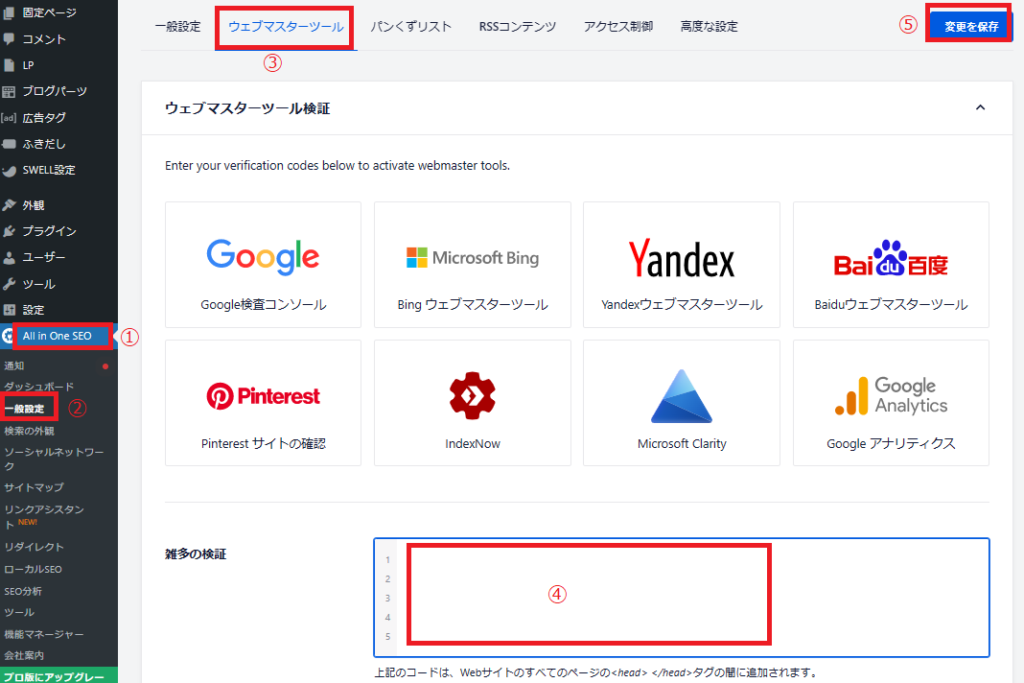
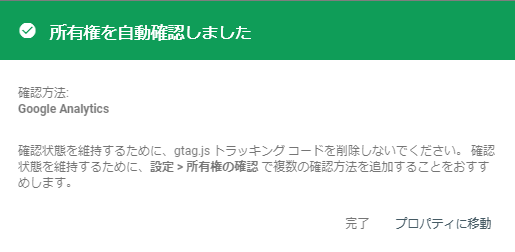
Googleアナリティクスが正常に動いているかを確認してみましょう。新しく登録したサイトを表示した状態で、Googleアナリティクスを開きます。
【リアルタイム】の【概要】をクリックして、ユーザーの数が1人以上になっていたら反映されています。
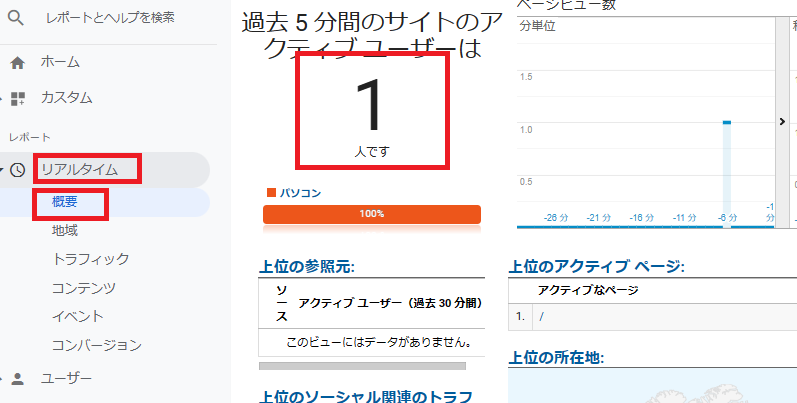
内部トラフィックの除外
自分自身でサイトをチェックした際の数を除外するように設定しておきましょう。
【データストリウム】をクリックして、右側に表示された対象のアドレスをクリックします。
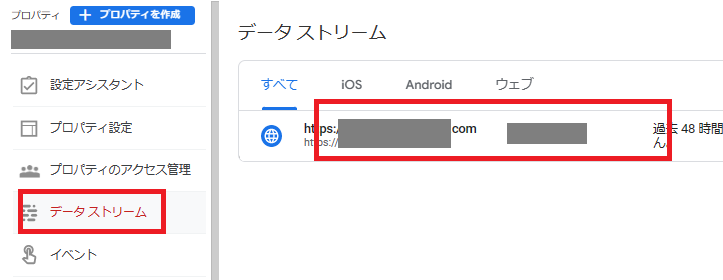
【タグの設定を行う】をクリックします。
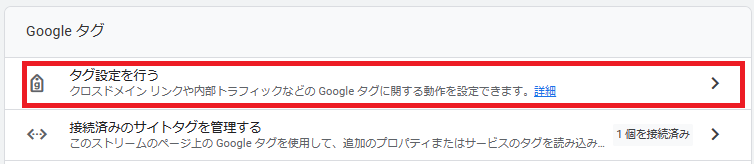
Googleサーチコンソールの登録方法
Googleサーチコンソールの公式ページにログインします。
【今すぐ開始】をクリックします。
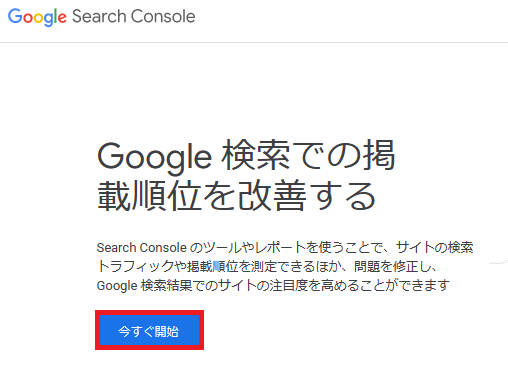
上記画面が表示されない場合は、Googleサーチコンソール画面の①をクリックして②の【プロパティを追加】をクリックします。
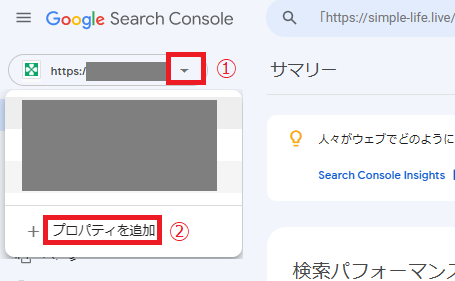
画面右側のURLプレフィックス画面のほうに、新しく取得したサイトのURLを入力して【続行】をクリックします。
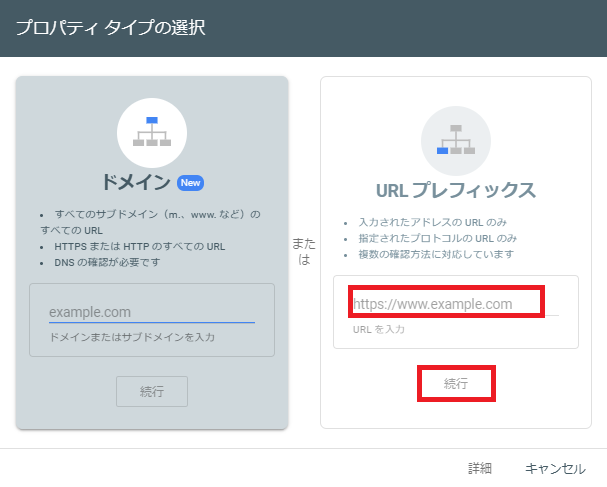
【設定】⇒【HTMLタグ】を開いて、コードをコピーします。
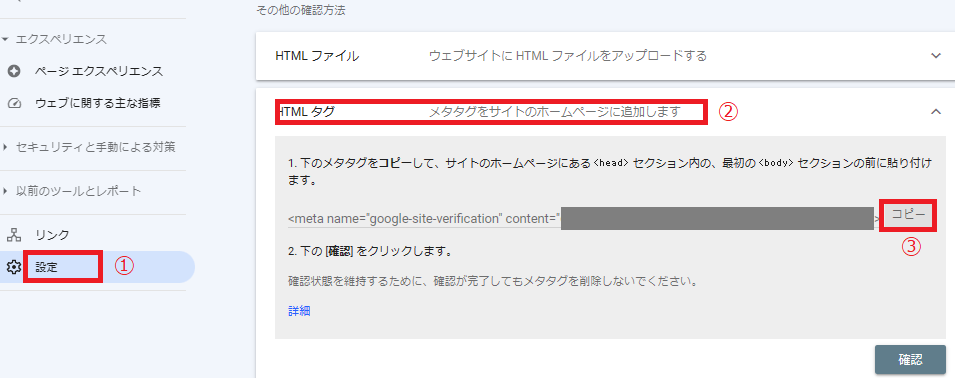
WordPressのダッシュボードメニューの【All in One SEO】⇒【一般設定】を開き、【ウェブマスターツール】タグを開きます。【Googleサーチコンソール】マークをクリックして、先ほどコピーしたコードを貼り付けて【変更を保存】します。
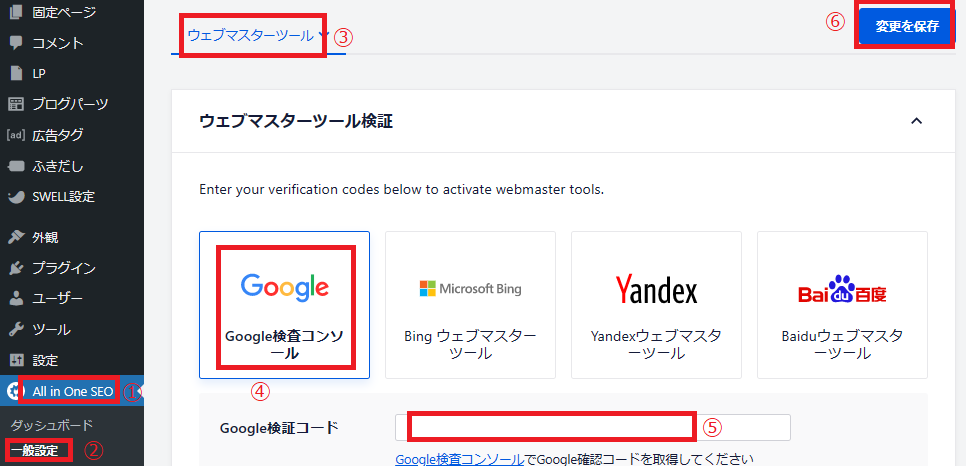
ひとつ前のHTMLタグ画面に戻り、右下の確認を【クリック】します。確認されたら使用した確認方法の欄に移動します。
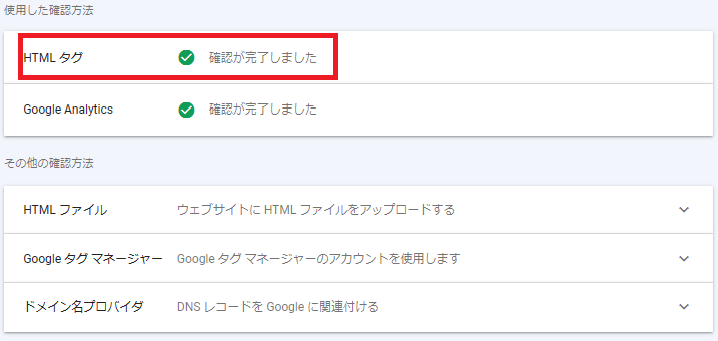
これでWordPressとGoogleサーチコンソールの連携が完了しました!