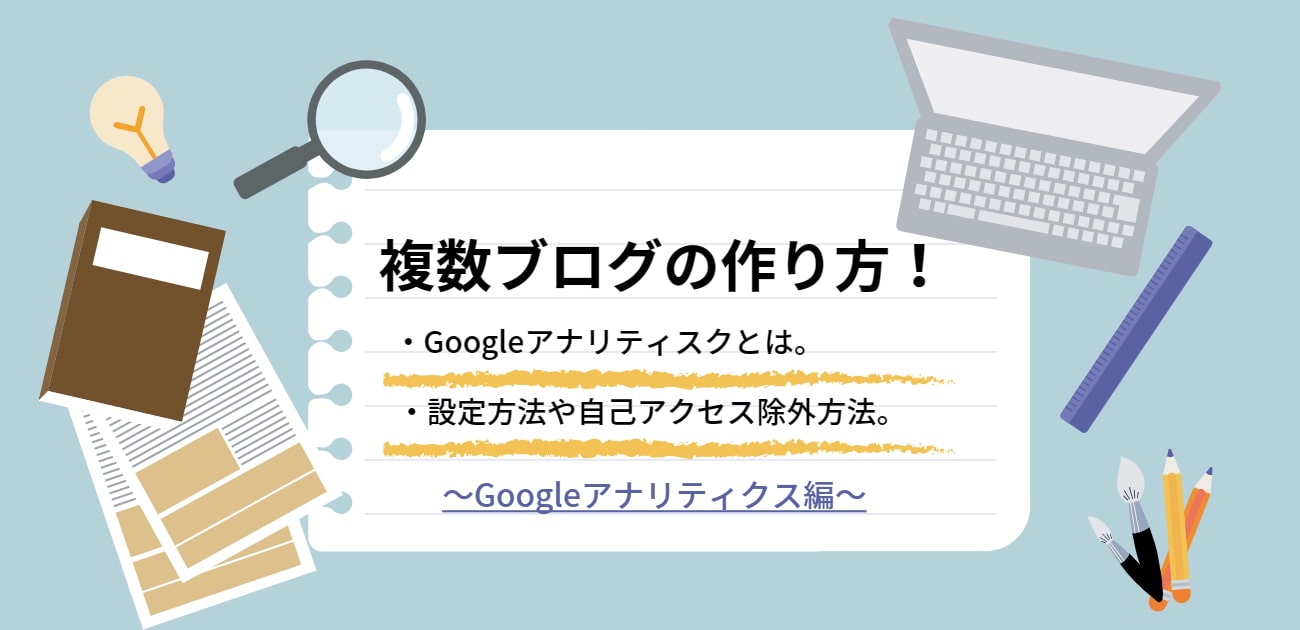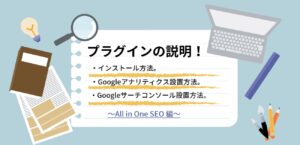Googleアナリティクスとは
Google Analytics(グーグル・アナリティクス)とは、Googleが無料で提供してくれているアクセス解析ができるツールのことをいいます。
ホームページやブログを運用しだしたら、どのような経路でどのような人がどのようなページを見ているかを分析して、サイトを改善していく必要があります。無料なのにすごく高機能なので誰もが知っていて、使ったことのあるものなんですよ。
| Organic Search | 検索流入。 |
| Paid Search | リスティング広告からの流入。 |
| Direct | ブックマーク、URL直接入力による流入。 |
| Referral | 被リンク、他サイトからの流入。 |
| Social | SNSからの流入。 |
| Display | バナー広告による流入。 |
| Other | その他の流入。 |
二つ目以降のサイトを登録するには
2つ目や3つ目のブログやホームページを作った場合に、その新しいサイトをGoogleアナリティクスに登録する際には以下の2種類の方法があります。
- アカウントを追加する。
- プロパティを追加する。
結論から言うと、2つや3つのサイトならば「2.プロパティを追加」した方が切り替えが早くて見やすいです。新しく「1.アカウントを追加」してプロパティを登録すると、個々のアナリティクスを見るためにアカウントが違うのでログインをやり直す必要があり手間がかかります。
Googleアナリティクスのアカウントは、Googleアカウント1つにつき100個登録できます。そしてGoogleアナリティクスのアカウント1つにつき50個のサイトを登録できます。つまり最高5,000個のサイトを登録できるわけです。
誰でも簡単に登録できるので、さっそく設定していきましょう。
登録方法
使用しているGoogleアカウントから登録していきます。
Googleアナリティクスのアカウント作成
アカウント名を入力して、データ共有オプションは全部チェックを入れたまま【次へ】をクリックします。
| ウェブサイトサイトの名前 | 入力 |
| ウェブサイトのURL | 最後のスラッシュは不要 |
| 業種 | 該当するものを選択 |
| レポートのタイムゾーン | 日本を選択 |
二カ所の同意欄にチェックをつけ、【同意する】をクリックします。
以上でGoogleアナリティクスのアカウントの開設が完了しました!
Googleアナリティクスのプロパティ追加方法
左下の①の【管理】ボタンをクリックして、Googleアナリティクスの管理画面に移動します。
左上の下矢印を開いて、【プロパティ】をクリックします。
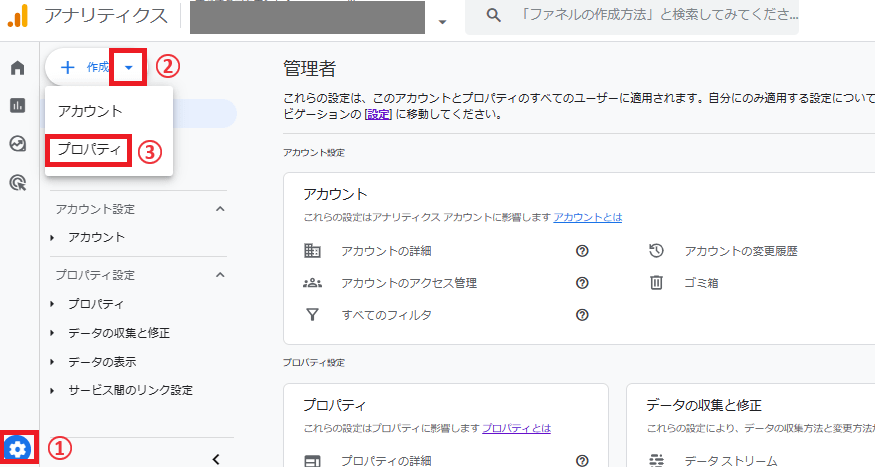
プロパティ名を入力します。サイト名でも何でも大丈夫です。レポートのタイムゾーンと通貨も”日本”に直しておきましょう。【次へ】をクリックします。
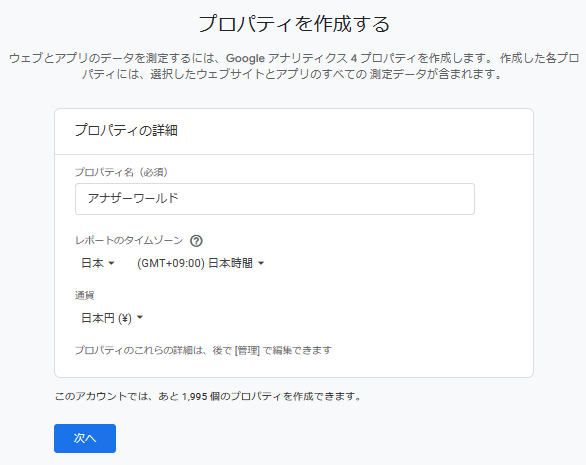
業種とビジネスの規模を選択して、【次へ】をクリックします。
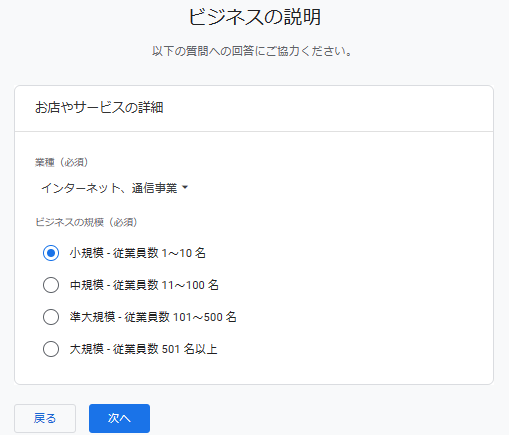
次にビジネス目標を選択して【作成】をクリックします。
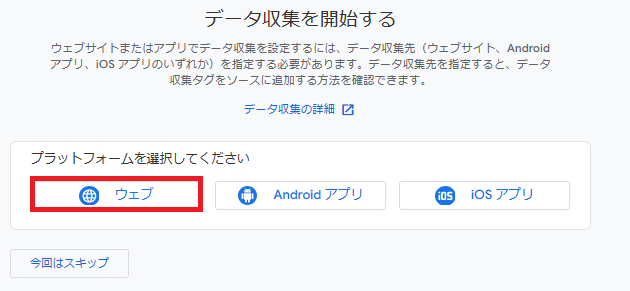
【ウェブ】をクリックします。
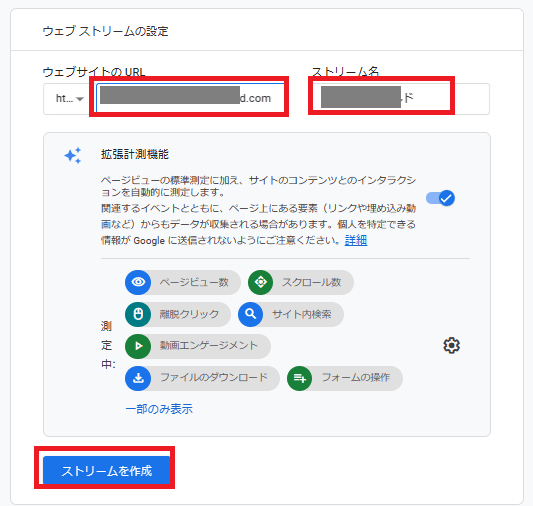
サイトのURLと名前を入力して【ストリームを作成】をクリックします。
あとはアカウントの「グローバルサイトタグ」をワードプレスに設置すれば、Googleアナリティクスのサイト追加は完了です。
ワードプレスへの設置方法
ワードプレスにアナリティクスのコードを設置するには下記の2つの方法があります。誤ったコードの編集をしてしまうと元に戻せなくなるリスクがあるので、自信がある方以外は「1.プラグインを使用」をおすすめします。
- プラグインを使用して設置する方法。
- トラッキングコードを直接貼り付ける方法。
自分のアクセスを除外
自分自身がサイトにアクセスした数を除外する設定しておきましょう。こちらではWi-Fiルーターが割り振るプライベートIPアドレスを確認して除外していきます。
プライベートIPアドレスとは機器ごとに割り当てられるアドレスなので、お使いのパソコンとスマートフォンでは違うアドレスになります。両者を確認して登録していきましょう。
IPアドレスが機器ごとに割り当てられるといっても、同じパソコンやスマホで自宅で使用するのと、外出先の喫茶店等で使用するのではIPアドレスが異なります。
IPアドレス確認方法
- ①パソコンでの確認方法
-
- キーボードの「Windowsキー + R」を押します。
- 「cmd」と入力して【OK】を押します。
- プログラムの続きに「ipconfig」と入力して【Enter】。
- 「IPv4アドレス」がパソコンのIPアドレスです。
- ②スマートフォンでの確認方法
-
- 「設定」の「Wi-Fi」を開きます。
- 使用しているWi-Fiをタッチします。
- 「詳細設定」を開きます。
- IPアドレスと記載されているのが、スマートフォンIPアドレスです。
フィルター登録で除外
フィルタ設定での注意点は、フィルタは設定後のデータにしか適用されません。過去のデータには適用されていないので注意しましょう。
Googleアナリティクスにログインして設定画面を開きます。【フィルタ】をクリックします。
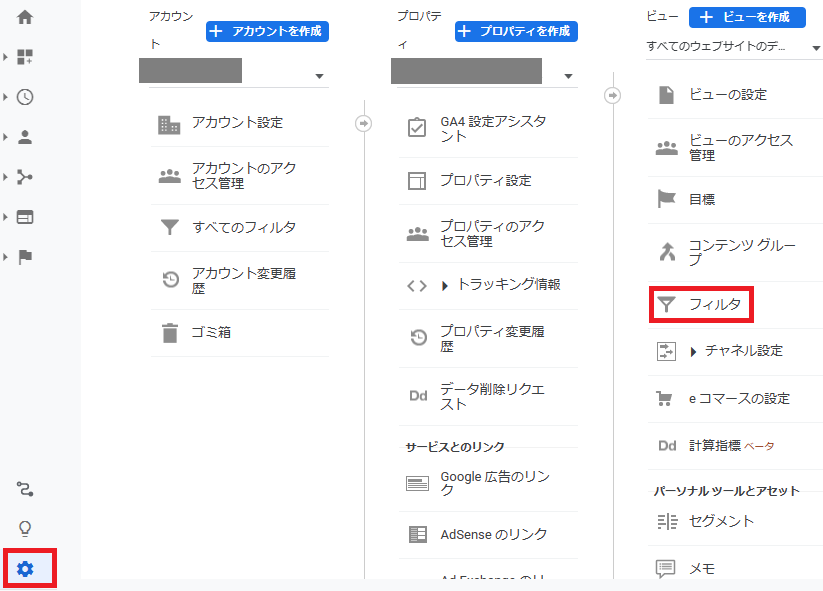
【+フィルタを追加】をクリックして、必要項目を入力・選択していきます。
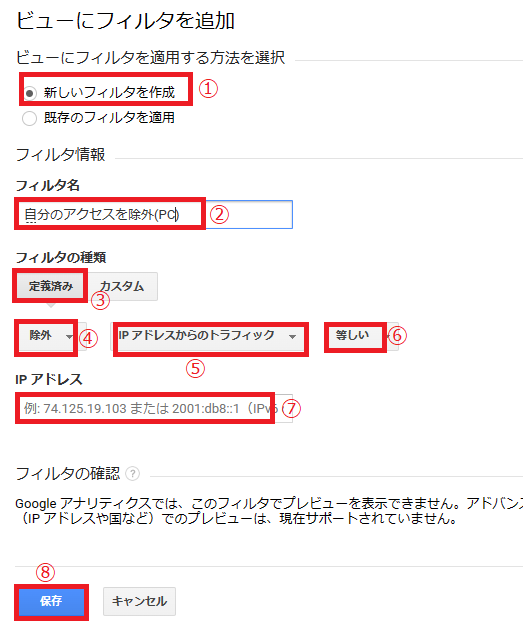
| ①フィルタを適用する方法 | 「新しいフィルタを作成」を選択。 |
| ②フィルタ名 | 分かりやすい名前を付けておきましょう。 |
| ③フィルタの種類 | 「定義済み」を選択。 |
| ④フィルタの種類を選択 | 「除外」を選択。 |
| ⑤参照元かリンク先を選択 | 「IPアドレスからのトラフィック」を選択。 |
| ⑥式を選択 | 「等しい」を選択。 |
| ⑦IPアドレス | 前項で確認したIPアドレスを入力。 |
【保存】をしたらフィルタの登録が完了です!続けて登録する場合は「+フィルタを追加」から登録しましょう。パソコンとスマートフォンの両方登録しておけば、ばっちりですね。
ところがしかし!本当に自分自身のアクセスを除外しているか確認したところ、パソコンにしてもスマートフォンにしても思いっきり自分のアクセスが反応しちゃってることが判明。
自宅のネットワーク環境によっては、IPアドレスが固定ではない場合もあり、せっかくIPアドレスを除外指定しても意味がない場合もあるようです。そんな場合には別の設定を試してみましょう。
※Googleアナリティクス4プロパティにフィルタを使用することはできません!
Googleオプトアウトで除外
GoogleChromeのプラグインをインストールする方法はパソコンでしか活用できません。スマートフォンやタブレットでは使えないのが
Googleアナリティクス オプトアウト アドオン でダウンロードページを開き、赤枠の「Googleアナリティクス オプトアウト アドオンをダウンロード」をクリックします。

「+Chromeに追加」をクリックして、「拡張機能を追加」をクリックします。(あるいは下図のように「他のストアからの拡張機能を許可する」⇒「許可」⇒「Chromeに追加」⇒「拡張機能を追加」をクリックします。)
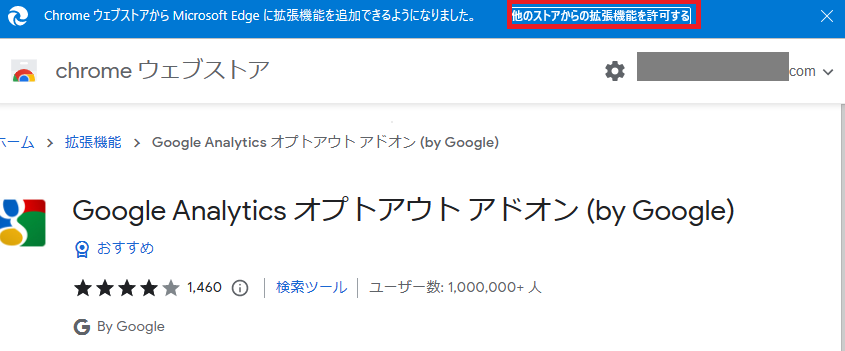
下図のポップアップが表示されます。
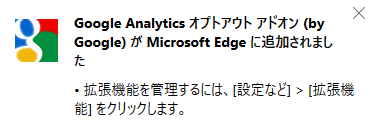
これで設定完了です!パソコンで自分のサイトを開いたタイミングでGoogleアナリティクスで確認しても、反映されなくなっていました。